Forgeのインストーラである.jarファイルがダブルクリックで開けないときの対処です。
※バージョン1.20でも同様の手順です。(2023/12/20時点)

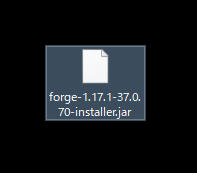
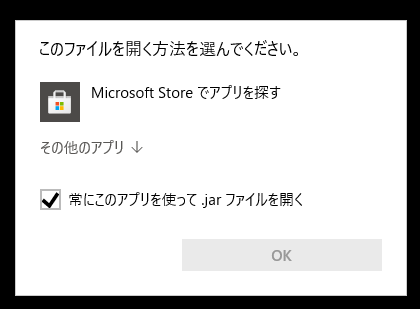
コマンドプロンプトで開く
.jarファイルはJavaという言語で書かれたプログラムを1つにまとめたものです。コマンドプロンプトからjavaコマンドで実行できます。
この記事ではJavaがPCにインストールされていること前提で進めます。
1. コマンドプロンプトを起動する
Windowsキー + R で cmd と打って OK を押します。
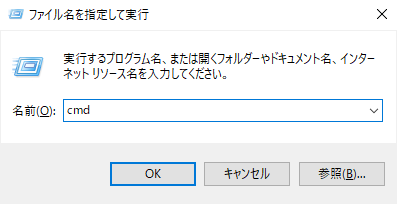
2. javaコマンドでforgeの.jarファイルを指定し、実行する
java -jar まで打ったら、コマンドプロンプトにforgeのインストーラをドラッグ&ドロップします。(javaの後ろと-jarの後ろには半角スペースを1つずつ入れます)
つまり、 java -jar Forgeのインストーラのパス のように入力できていればOKです。

Enterで実行します。
ここでエラーになる場合
Javaがインストールできていないか、それをコマンドプロンプトから使う設定ができていません。こちらの記事を参考にできます。
3. インストール
インストーラが立ち上がるので、画面を操作してインストールします。インストールが終わるまでコマンドプロンプトは閉じないようにします。
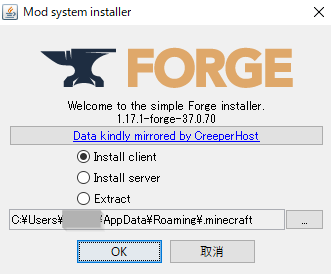
インストール中いろんな文字がコマンドプロンプト上に出るかと思いますが気にせず終わるのを待ちます。
終わってforgeのインストーラのOKボタンを押して再びコマンドが打てる状態に戻ったらコマンドプロンプトも閉じてOKです。
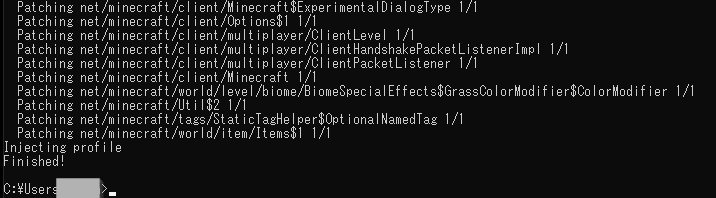
[広告] Minecraft Java版でForgeも動かせるマルチプレイのサーバーを用意するには、Xserverがおすすめです。
2023/12/21現在、1.20.2 [Forge]にも対応しており、Modを使ったマルチプレイを構築したい方に適したプランがあります。
処理性能No.1!快適なゲーム環境なら「Xserver for Game」
下記のバージョンのForgeから選ぶことができ、最新バージョンのForgeに対応していないModを使いたい方にも向いています。
Xserver for Gameで提供しているMinecraft Forgeイメージのバージョン
- 1.20.2
- 1.20.1
- 1.20
- 1.19.4
- 1.19.3
- 1.19.2
- 1.19.1
- 1.19
- 1.18.2
- 1.18.1
- 1.18
- 1.17.1
- 1.16.5
- 1.16.4
- 1.16.3
- 1.16.2
- 1.16.1
- 1.12.2
処理性能No.1!快適なゲーム環境なら「Xserver for Game」