コマンドプロンプトでjavaコマンドが使えないときのメモです。この記事の情報はすべて自己責任でご覧ください。

手順
1. Javaがインストールできているか確認する
スタートメニューで検索窓に「Java」と入れ、「Javaについて」や「Javaの構成」という選択肢が出てきたらインストールはできています。この記事の 3 に進んでください。
新しいJavaのバージョンをこの機会にインストールしたい場合は 2 に進むこともできます。
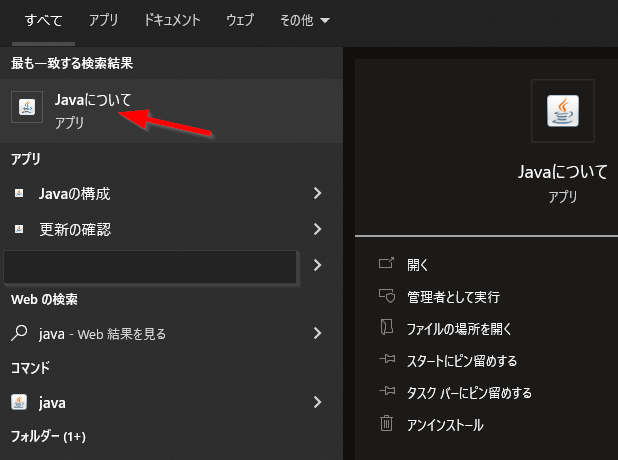
2. Javaをダウンロード, インストールする
Javaは複数の会社や組織が指針となる規格にそって開発、公開しているアプリケーションです。それで一口にJavaをダウンロードすると言ってもユーザーにはいくつか選択肢があります。
Javaを開発している代表的な会社はOracleです。もし他の会社や組織が公開するJavaが良いという場合はそれを使うこともできます。
OracleのURLはこちらです。どのJavaを使うにしてもライセンスは確認しましょう。
https://www.java.com/ja/download/ie_manual.jsp
Javaとはなにか
広義にはアプリケーションの名前です。世界中のコンピュータで極めて広く使われており、様々なアプリケーションを動かす基盤になる存在です。狭義にはプログラミング言語のことを指すこともあります。
3. javaコマンドが使えるか確認する
この時点でjavaコマンドが使えるようになっている可能性があります。
- コマンドプロンプトを起動する (スタートメニューで
cmdと入力すると候補に出てくる) - コマンドプロンプトで
javaと打ってEnter
このとき、次のどちらの結果になるか確認します。
- たくさんの行がぶわっと出力される → 成功
'java' は、内部コマンドまたは外部コマンド、操作可能なプログラムまたはバッチ ファイルとして認識されていません。→ コマンドプロンプトを終了し4へ
4. パスを通す
java というコマンドを実行したとき、どのプログラムを呼び出したら良いのかPCに教えてあげる操作をします。一度行えば基本的にずっと有効です。
スタートメニューで「環境変数」と入力し、そのままEnterします。
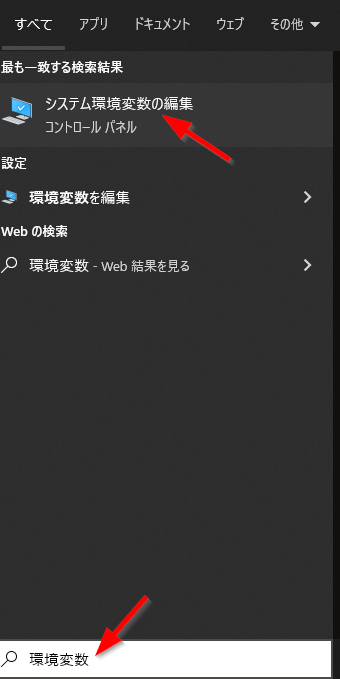
「環境変数」をクリックします。
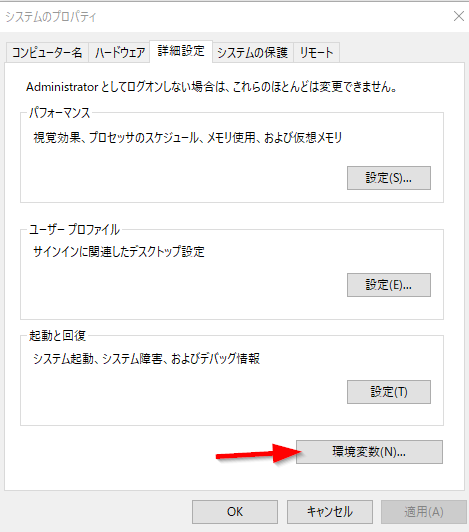
上の白い枠の中にある「Path」を選択し、「編集」ボタンを押します。
※使っているPCに複数ユーザーアカウントがあり、他のユーザーもjavaコマンドを使いたいなら下の白い枠の中にある 「Path」を選択し、「編集」ボタンを押します。
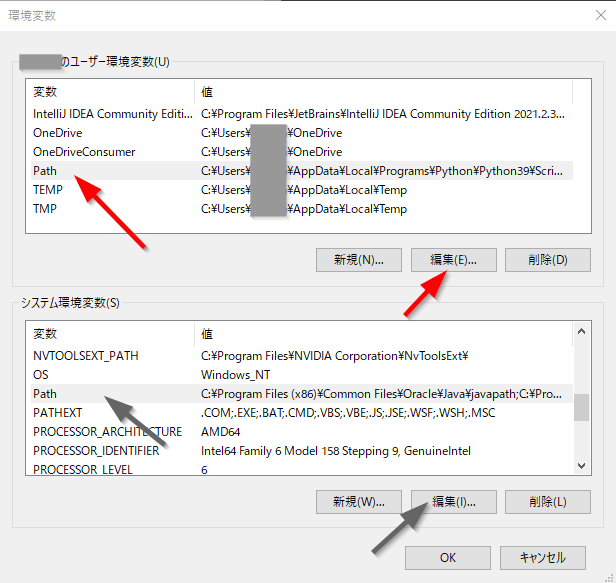
「新規」を押します。
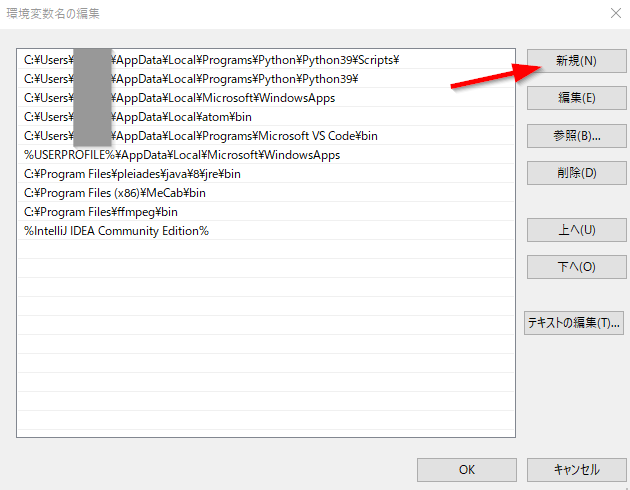
Javaのインストーラを実行すると大抵 C:\Program Files (x86) にフォルダが作られ、java.exeというアプリケーションがその中のどこかにインストールされます。
「新規」ボタンを押してこの画面の最終行に文字を入力できるようになったら 先程のインストールの工程でできたjava.exeが格納されているディレクトリのパスを指定します。
OracleのJavaをインストールした場合は C:\Program Files (x86)\Common Files\Oracle\Java\javapath に入っているかと思います。念の為そのフォルダをエクスプローラーで開き、java.exe というファイルがあるか確認しておきましょう。
入力できたら「OK」で終了します。ここまでで開いた画面はすべて閉じてOKです。
5. javaコマンドが使えるかもう一度確認する
コマンドプロンプトを開いているなら一度閉じてから再度起動します。
java と打って、文字がたくさんでてきたらうまくいっています。もし表示されない場合はパスの指定が間違っているかもしれません。