だいぶ方法が変わっていたのでメモです。
環境
- Raspberry Pi 1 Type B (2012年発売の初代版)
- 母艦 Windows 10 Home
- i7-7700
- メモリ16GB
実施日:2021/01/18
手順
(任意)OSのダウンロード
後述のRaspberry Pi Imagerには、Raspberry Pi OSのダウンロードとSDカードへの書き込みを一緒に行う機能があります。Raspberry Pi OS以外のディストリビューションを書き込みたいときはこの手順が必要です。
Raspberry Pi OSの.imgファイルは Operating system images からもダウンロードできます。今回はRaspberry Pi OS with Desktop を先にダウンロード、解凍ておきます。
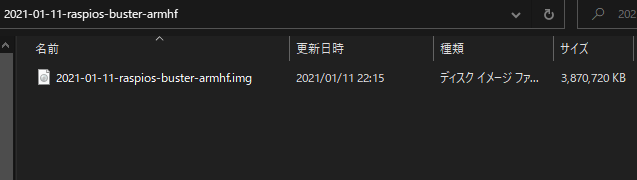
Raspberry Pi Imager のインストール
SDカードにダウンロードしたOS(.imgファイル)を書き込むアプリケーションです。
https://www.raspberrypi.org/software/ からダウンロード+インストール。昔お世話になったSD Card Formatterは使用しないようです。
OSの書き込み
ここで説明するよりずっとわかりやすい39秒の公式動画があります。
- SDカードを挿す
SD Cardで対象のSDカードを選択Operating SystemでOSを選択- 通常はRaspberry Pi OS (32-bit)でOK
- ScratchやLibreOfficeなどが欲しい場合はRaspberry Pi OS (other)からFull版を選択
- 自分で.imgファイルをダウンロード済みなら Use custom からファイル選択
WRITEボタンを押してしばらく待つ
起動
SDカードをRaspberry Piに挿し、電源を接続します。